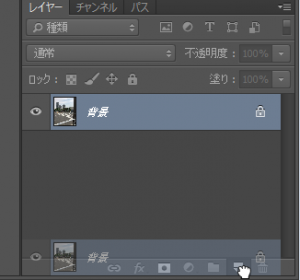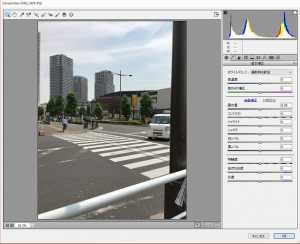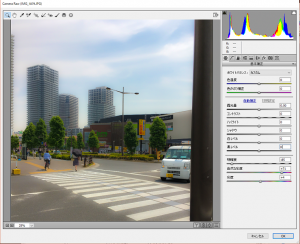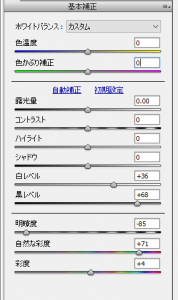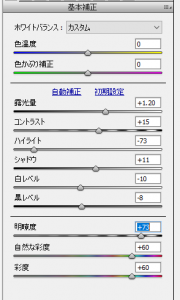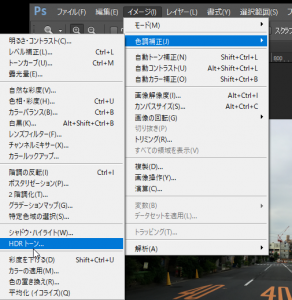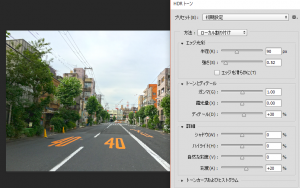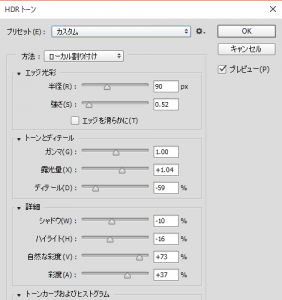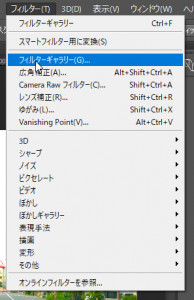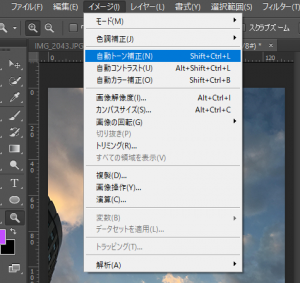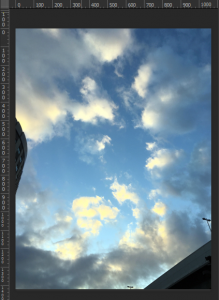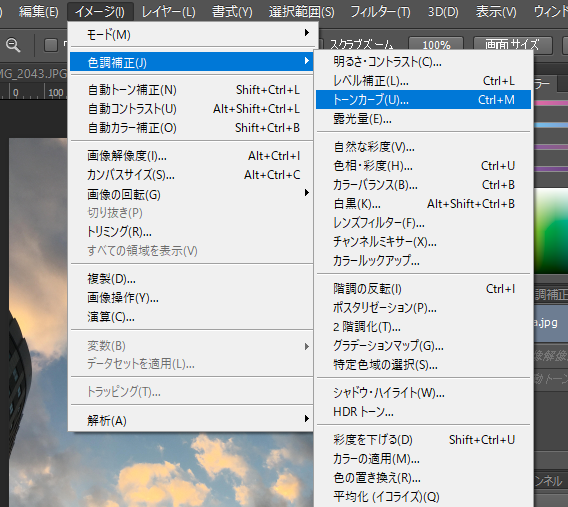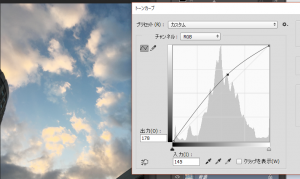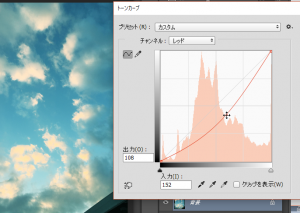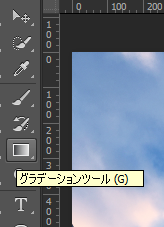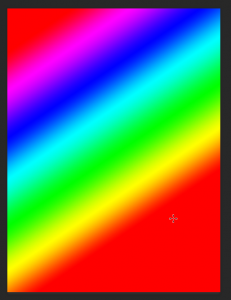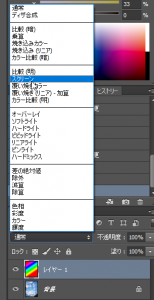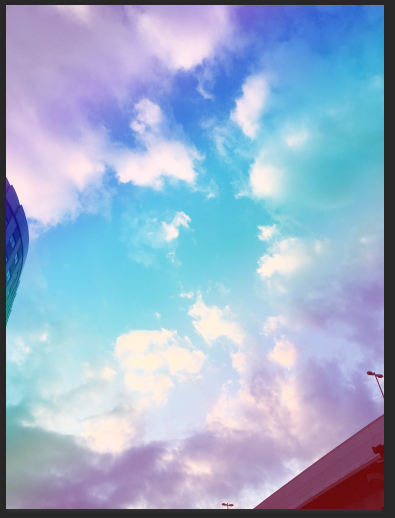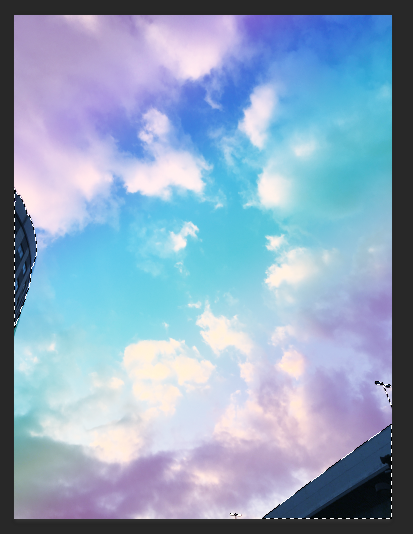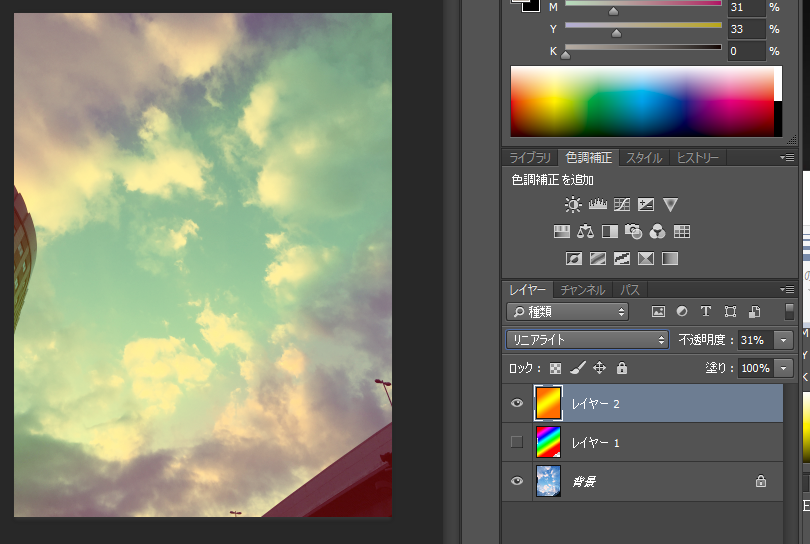最近はスマホでも簡単に綺麗な写真が撮れますが、
漫画の背景としてそのまま使うには違和感が出てしまいます。
今回はAdobe Photoshop CCで
簡単にいかにもイラストっぽい風景に
加工する方法を3つ紹介したいと思います。
◆その1:camera rawフィルターを使う
Camera Rawは、本来一眼レフカメラ等の通常の写真データよりも
情報量の多いraw(生)データを扱う為の機能ですが、
jpeg画像にもフィルターとして利用する事が出来ます。
この機能が意外と漫画製作向きな効果を出してくれるのです。
この写真が
こんな風になります。
かなり印象が変わりますよね。
これがフィルター一発で出来ます。
まず、後で元画像と比較する為にレイヤーを複製しておきます。
「背景レイヤー」を右下の「新規レイヤーを作成」アイコンにドラッグします。
「背景のコピー」レイヤーが出来ました。
加工はこちらのコピーの方にしていきます。
上メニューの「フィルター」から「Camera Raw フィルター」を選択します。
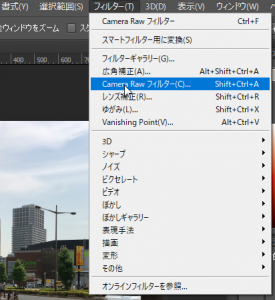
するとこのようなウインドウが現れます。
ここで各数値をいじっていきます。
iPhoneの写真モードと近い項目なので、直観的にわかりやすいかもしれません。
とりあえず「明瞭度」「自然な彩度」を大きく変動してみました。
これだけでかなり派手で柔らかい印象になりました。
さらに白レベルや黒レベルをいじってみました。
これで完成です。簡単ですね。
同じ写真で明瞭度やコントラストを強めにしてみると
シャープでさっきのとはまた違った印象になりました。
加工したレイヤーを非表示にする(目玉アイコンをクリック)と、
加工前の写真が表示されるので、何パターンか作って比較してみると良いでしょう。

ちなみに背景レイヤーをスマートオブジェクト化してフィルターをかける方法もあります。
(「背景レイヤー」を右クリックして「スマートオブジェクトに変換」を選択)
この方法も元画像を残したままフィルタの効果をかける事が出来ます。
レイヤーの下の効果をダブルクリックすると
再度編集途中のCamera Rawフィルターが開き、数値を修正する事が出来ます。
便利なのですが、ファイルサイズが大きくなりますので動作が重くなる事もあります。
◆その2:HDRトーンを使う
HDRはハイダイナミックレンジの略で、明暗の異なる複数の写真を
合成させて色飛びや潰れを補う機能で、
これもiPhoneに搭載されているので割と馴染みがあるかもしれませんね。
1枚の写真でもこれと近い効果を出せるのが「HDRトーン」です。
今回はこの写真を加工していきます。
これが、こうなります。
普通の写真に使うには派手になりがちなのですが、漫画制作にはそれが好都合なのです。
上メニューの「色調補正」から「HDRトーン」を選択します。
するとこのようなウインドウが表示されます。
初期設定のままでもかなり鮮やかになっています。
ここでも「自然な彩度」「彩度」「ディティール」などをメインにいじってみます。
これだけでこんなに鮮やかな風景になりました!!
好みで色々と調整してみて下さい。
ここまでメリハリの利いた画像だとテクスチャやフィルタでさらに加工しても面白い効果が得られます。
「フィルタギャラリー」から「ストローク(斜め)」をかけてみました。
手描きのイラストっぽい雰囲気が出ました。
こちらも沢山の種類があるので、お好みで試してみて下さい。
◆その3:トーンカーブを使う
これが一番オーソドックスな方法かもしれません。
このうす暗い空の写真を漫画向きな鮮やかな空に加工していきます。
まずは試しに自動補正をかけてみます。
上メニューの「イメージ」から「自動トーン補正」を選択します。
これだけでもかなり鮮やかになりました。
ここからさらに、上メニュー「イメージ」「色調補正」「トーンカーブ」を選択します。
このようなウインドウが表示されます。
グラフの中央あたりを上にドラッグすると全体的に明るくなります。
「チャンネル」を「RGB」から「レッド」に変更してまたグラフを調整します。
少し下方向にドラッグして赤みを減らしてみました。
「チャンネル」を「ブルー」に変更して上方向にドラッグして青みを強めてみました。
これでかなり漫画っぽい空の色になりました。
このままでも良いのですが、さらに加工してみます。
背景レイヤーの上に新規レイヤーを作ります。
左メニューから「グラデーションツール」を選びます。
今回はプリセットにあるこのレインボーを使ってみます。
画面左上から右下に向けてドラッグすると画面全体がレインボーカラーになりました。
「レイヤーの描画モードを設定」で「スクリーン」を選んでみます。
(初期設定は「通常」と表記されています)
さらにレイヤーの「不透明度」を下げて下のレイヤーが見えるようにします。
するとこのような幻想的な空になりました!
建物の部分は選択範囲を作って削除してしまえば、より自然に(?)なります。
グラデーションの色を変えたり・・・
「レイヤーの描画モードの設定」や「不透明度」を変えると雰囲気の違った効果が得られますので色々と試してみて下さい。
色調の補正は専門知識が必要なテクニックですが、今回紹介した方法ですとなんとなくの直観的な調整でも十分な効果が得られるかと思います。