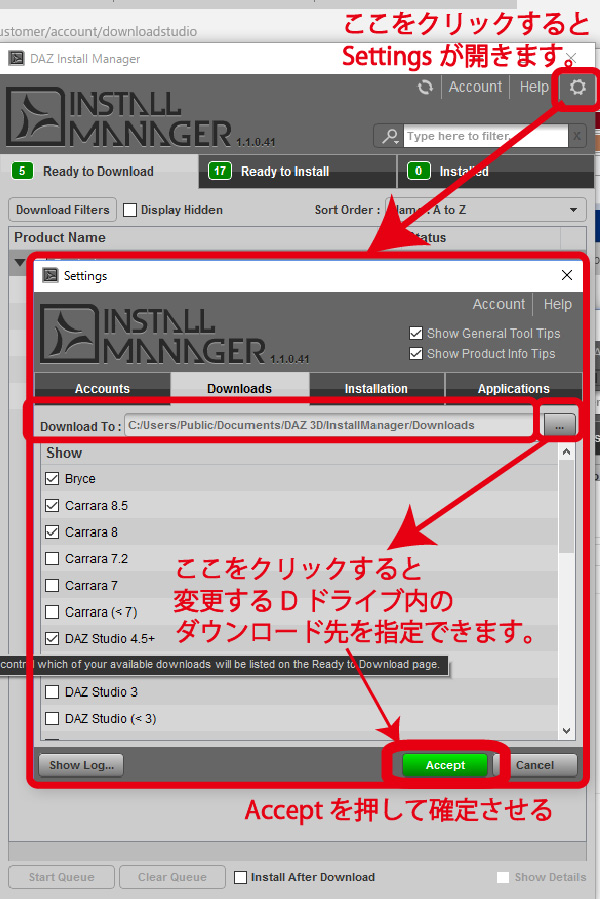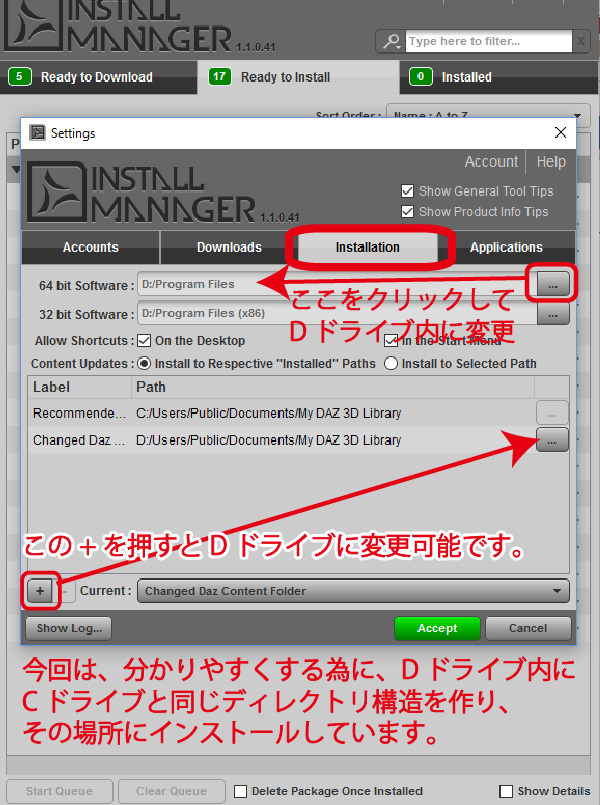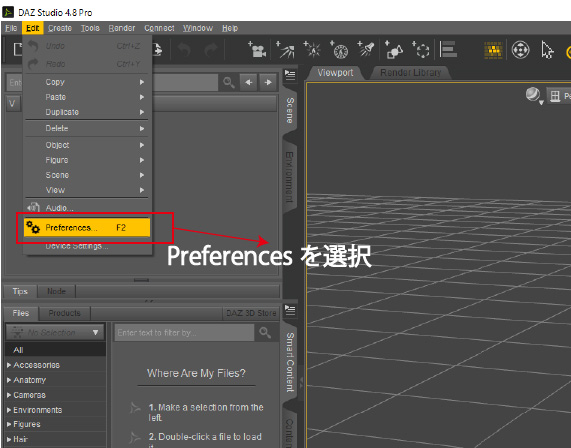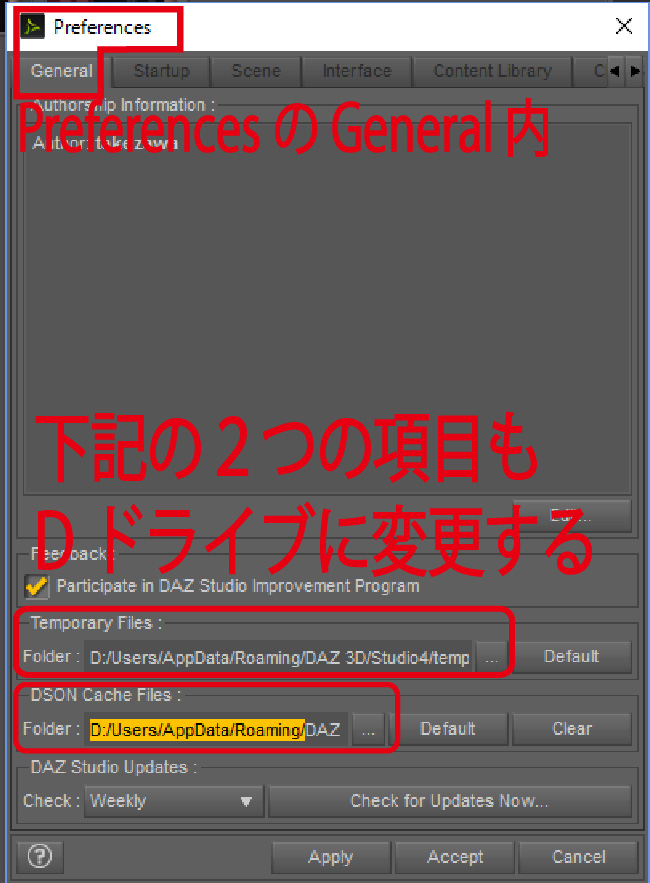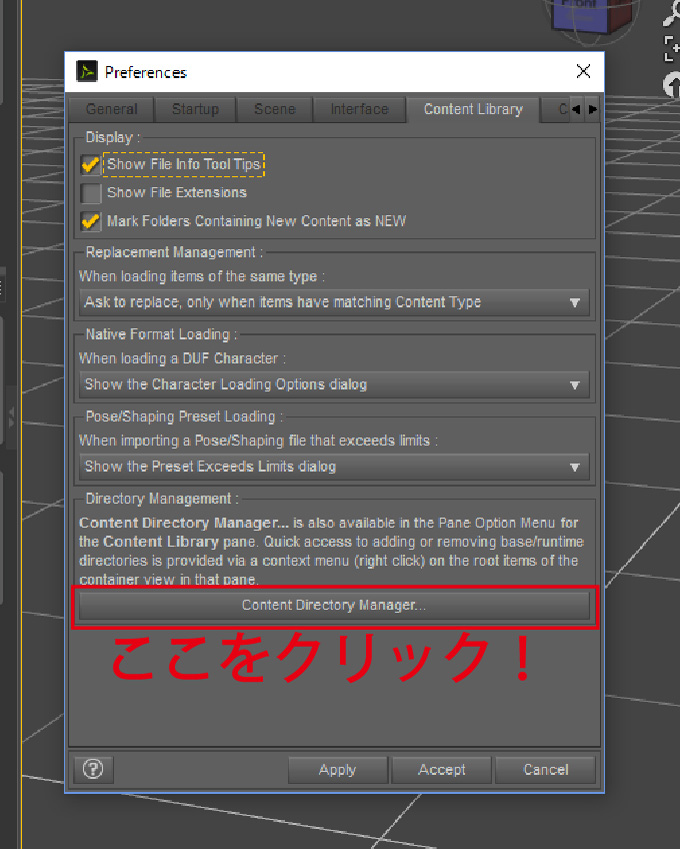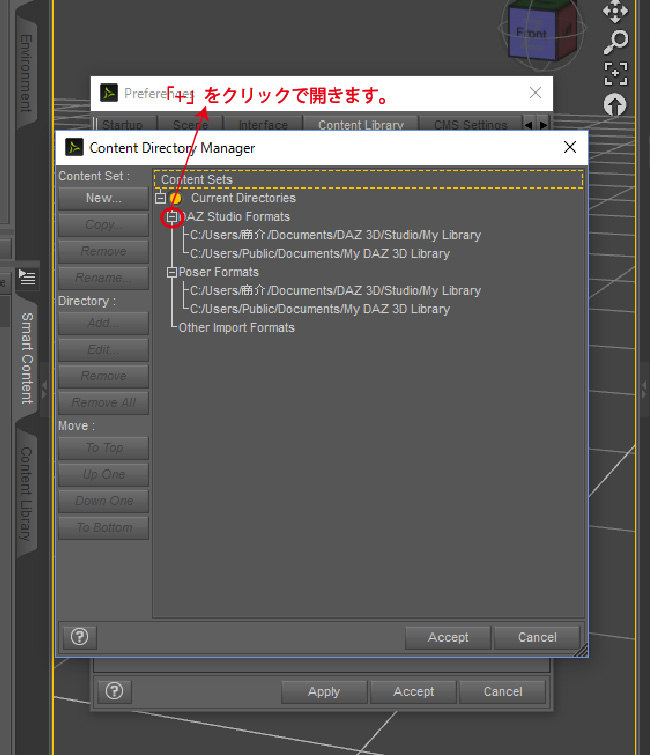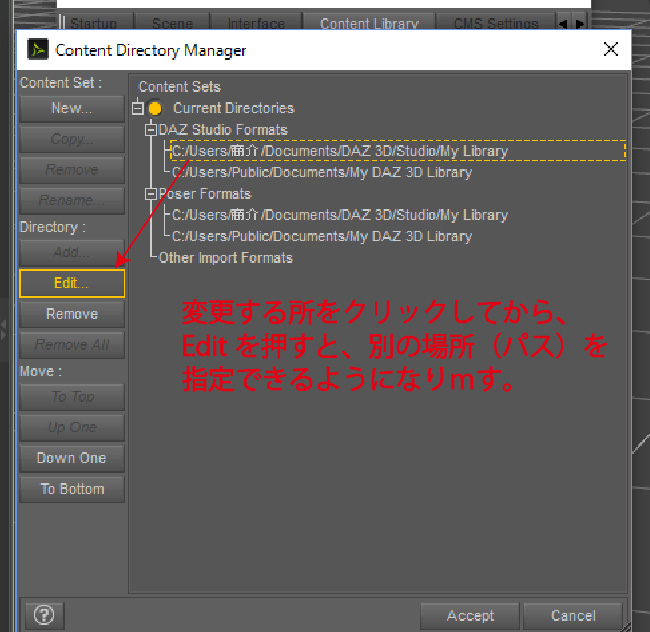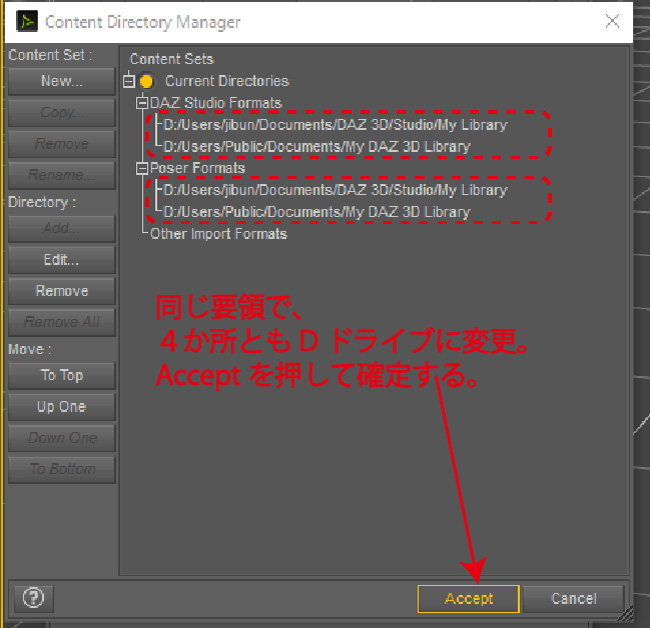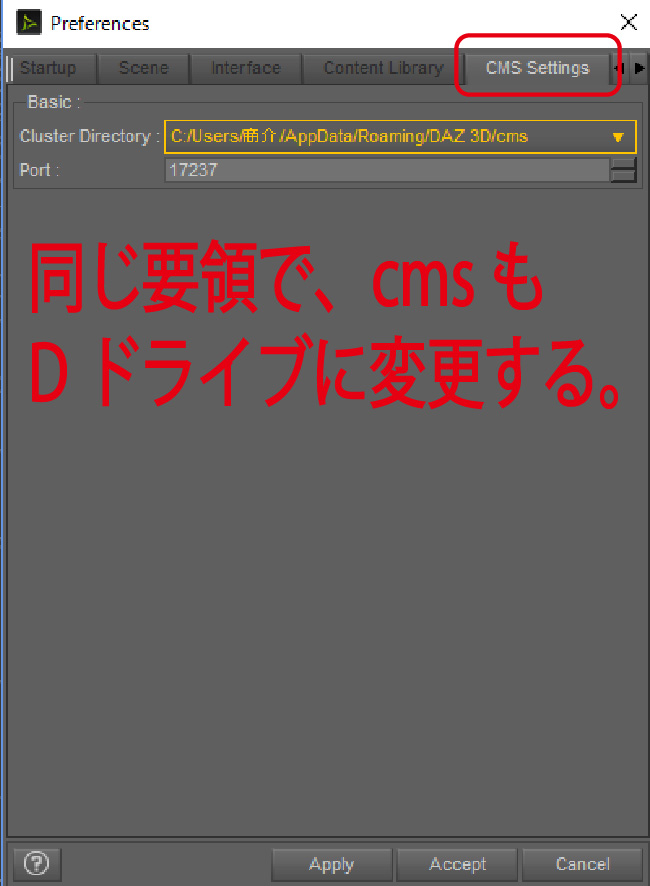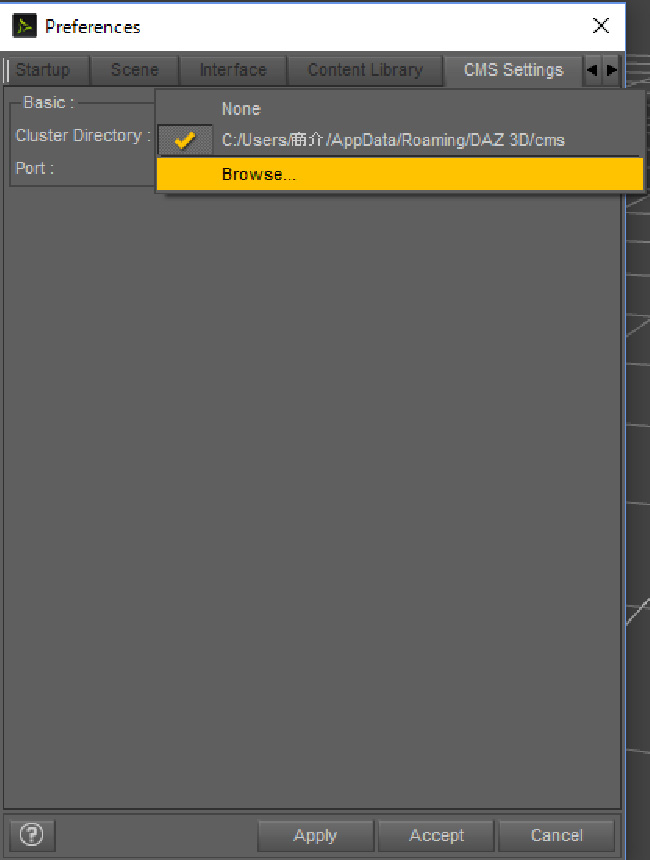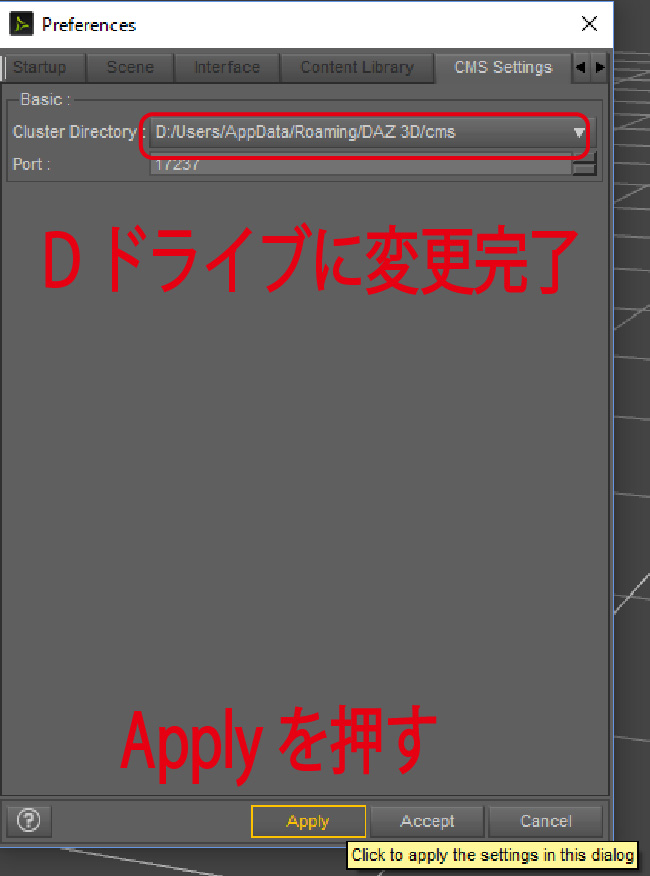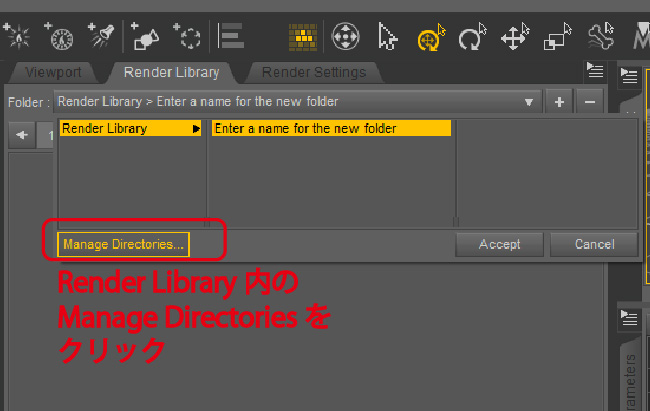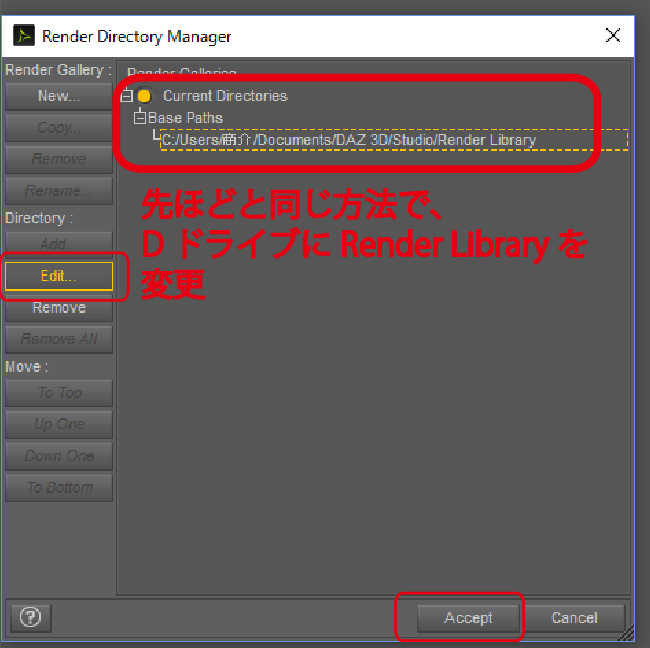今回の記事は、 「【DAZ Studio/基本編】最初のインストール方法」の補足記事です。合わせてお読み下さい!
Cドライブにインストールするのであれば比較的簡単なのですが、Dドライブにインストールするには、いくつかの設定をインストール前や、インストール後に行う必要があります。DIM(DAZ Install Manager)とDaz Studio本体の両方の設定変更が必要です。
———————————————————————-
まずは、DIMの設定変更から説明します。
DIMは、「ダウンロード」「インストール前」「インストール済」の3つのタブに分かれています。
初回のインストール時は勝手にダウンロードが始まってしまう為、デフォルト設定のCドライブへダウンロードが始まってしまいます。
このダウンロードを、「×」を押してすぐに止めます。
その後、ダアウンロード先のフォルダやインストール先のフォルダの変更を設定します。
方法は以下を参考にして下さい。
右上の歯車マークをクリックすると、Settingが開きます。ここのDownload To:の部分をCドライブからDドライブに変更します。
分かりやすくする為に、Dドライブ内にCドライブと同じディレクトリ構造を作り、その場所にインストールしています。
つぎに、「Installation」タブに移って、Softwareのインストール先をDドライブに変更。
さらに左下の「+」マークを押して、「My DAZ 3D Library」の場所もDドライブに変更します。
最後にAcceptで確定。
以上で、DIMの設定は終わりです。
————————————————————————–
つぎは、DAZ本体の設定変更です。
Edit→Preferencesを開きます。
General 内にある「Temporary Files」「DSON Cache Files」の保存先をCからDドライブ変更します。
つぎは、Content Libraryタブへ移動して、下部にある「Content Directory Manager」をクリック。
「+」をクリックし「-」になるとディレクトリが開きます。
下記のように指定してから、Editを押します。
最後に、レンダリングライブラリーの保存場所の変更
以上で設定が完了です。お疲れ様でした!
※個別のPCの状況や、DAZの設定が変更される可能性もるので、参考情報としてお考え下さい。